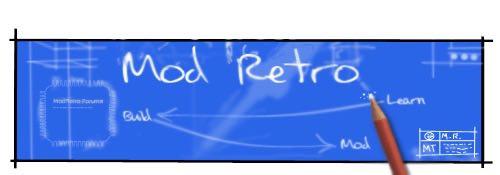Twilight Wolf
Frequent Poster
Okay, so you've put custom firmware on your PSP using one method or another, and probably played with some emulators or something. But if you're reading this, chances are you had yet another good reason for choosing custom firmware, like I did: portable PlayStation games! In this guide, I'm going to show you just how to turn the beloved favorites of your PlayStation collection into go-anywhere games you can store on your Memory Stick and play on your PSP.
You'll need the following things:
1.) A PSP with custom firmware. Any firmware from 3.03 OE-A or higher will work, though I'm using a much later version: 5.00 M33-6.
2.) The PlayStation game you wish to make playable on your PSP. For this example, I'm using "Warhawk," already ripped from an authentic game disc to .bin/.cue format. (If demand is high enough, I'll make a guide on ripping discs, as well.) Of course, if you otherwise "acquired" the disc image, that'll work too, but don't expect to find where to "acquire" them here!
3.) A Memory Stick with enough free space to hold your game. If you have enough free space to hold the .bin/.cue files, you'll be good to go. (I actually had to delete a few demos from my Memory Stick to hold "Warhawk.")
4.) I find that Zinga Burga's Popstation (which can be downloaded from this page) works the best for EBOOT making. The page I linked to has multiple versions available, so if one doesn't work, you can try the others. My exact version is, I believe, 2.21, but the closest version on the page is 2.26 beta. Shouldn't be much different, though. I'll go over the basic features of the program and how to use them momentarily.
5.) OPTIONAL: Images for customizing the EBOOT.
Got all that? Good! Here we go.
PART 1-A: MAKING A BASIC EBOOT
Open up Popstation. It should look like this:

Set your output folder by clicking "Select" next to the "Output Folder" box and navigating to where you want to save your EBOOT. I recommend saving it to your desktop since it'll be easy to find.
The top box will be where you add in your PS1 game. Click "Browse" and navigate to the folder your PS1 image is stored to and select your .bin file. Underneath the "Output Folder" box should be the "Compression Level" selector - set this to 9. Underneath the "Compression Level" selector is another box marked "Game Title." Click "Select" next to the box and find your game. Some titles are a little different - for example "Warhawk" shows up as "Warhawk - The Red Mercury Missions."

Click "Okay" once you've found it.
Now, I want to change the title to simply "Warhawk." All I'm going to do here is cut the title down to just that in the "Game Title" box. However, I'll also need to change the game save title, so to do so, I'm going to click on "Change Game Save and Game ID..."

Delete the highlighted text, click "Okay," and I'm all done there.
If you wish to skip customising the EBOOT, just scroll down to the part two of this tutorial to find out how to finish the job and transfer it to your PSP.
PART 1-B: CUSTOMISING THE EBOOT
Once you've got all your boxes filled out and everything ready to go, it's time to customize the EBOOT! Near the bottom of the window is a button labled "Customize the EBOOT (+)". Click on it and the window should expand to give you more options. Here's what I've made up for "Warhawk."
The thumbnail icon (which is the game icon that shows up on the PSP's XMB and is labeled ICON0.png in Popstation:

And here's what I've made for the background (labeled PIC1.png in Popstation):

Feel free to use those, or open up your favorite image editing program and make your own! The thumbnail icon should be 144x80 pixels, and the background should be 480x272 pixels.
Once you've got the images, click on the "Browse" button next to the corresponding boxes (the button that looks like a folder, not the floppy disk) and find your images. It's also possible to add in audio clips or animated thumbnails that play when you highlight the game, but it's a bit too complicated for my liking so I've only done it once.
Anyways, once you've got everything filled out, we're ready to create the EBOOT.
PART 2: CREATING THE EBOOT AND TRANSFERRING IT TO YOUR PSP
Okay, before we move on, double-check to make sure everything is filled out correctly and that your game title, game save, and game ID are all correct. It's not a giant deal to remake an EBOOT if something wasn't right, but it wastes precious time you could be spending playing the game!
Anyways, go to the bottom of the window and click "Go..." A small window will pop up with information about the conversion progress and how long it's taken so far. When it's done, a window will appear that says "Conversion done. " It will ask you if you want to transfer it to your PSP now - click "No."
" It will ask you if you want to transfer it to your PSP now - click "No."
Now, either insert your Memory Stick into your computer or put it in your PSP, connect the PSP to your computer using a USB cord, and put it into USB Mode. Find the folder Popstation created - in this case, it will be titled "Warhawk" - and it should have your EBOOT along with a file named KEYS.BIN. (You need to have KEYS.BIN in the folder when you copy it over for certain lower firmwares, but even though I've got the most recent CFW version, I include it anyways.) Copy the folder itself to X:\PSP\GAME, where X is the letter representing your Memory Stick. Mine, for example, is E. Once it finishes copying, you're done! Exit USB mode, or safely remove the Memory Stick and put it in your PSP, and go to your "Games" section. It should be there, ready to go. Highlight it, press X, and have fun!
Congratulations, you've put a PlayStation game on your PSP! Wasn't that easy? If you have any questions or have spotted a problem with the guide, please post here or send me a PM and I'll address it ASAP. Thanks!
P.S. Here's a link to all of the EBOOT images I've made for my games. Click!
You'll need the following things:
1.) A PSP with custom firmware. Any firmware from 3.03 OE-A or higher will work, though I'm using a much later version: 5.00 M33-6.
2.) The PlayStation game you wish to make playable on your PSP. For this example, I'm using "Warhawk," already ripped from an authentic game disc to .bin/.cue format. (If demand is high enough, I'll make a guide on ripping discs, as well.) Of course, if you otherwise "acquired" the disc image, that'll work too, but don't expect to find where to "acquire" them here!
3.) A Memory Stick with enough free space to hold your game. If you have enough free space to hold the .bin/.cue files, you'll be good to go. (I actually had to delete a few demos from my Memory Stick to hold "Warhawk.")
4.) I find that Zinga Burga's Popstation (which can be downloaded from this page) works the best for EBOOT making. The page I linked to has multiple versions available, so if one doesn't work, you can try the others. My exact version is, I believe, 2.21, but the closest version on the page is 2.26 beta. Shouldn't be much different, though. I'll go over the basic features of the program and how to use them momentarily.
5.) OPTIONAL: Images for customizing the EBOOT.
Got all that? Good! Here we go.
PART 1-A: MAKING A BASIC EBOOT
Open up Popstation. It should look like this:

Set your output folder by clicking "Select" next to the "Output Folder" box and navigating to where you want to save your EBOOT. I recommend saving it to your desktop since it'll be easy to find.
The top box will be where you add in your PS1 game. Click "Browse" and navigate to the folder your PS1 image is stored to and select your .bin file. Underneath the "Output Folder" box should be the "Compression Level" selector - set this to 9. Underneath the "Compression Level" selector is another box marked "Game Title." Click "Select" next to the box and find your game. Some titles are a little different - for example "Warhawk" shows up as "Warhawk - The Red Mercury Missions."

Click "Okay" once you've found it.
Now, I want to change the title to simply "Warhawk." All I'm going to do here is cut the title down to just that in the "Game Title" box. However, I'll also need to change the game save title, so to do so, I'm going to click on "Change Game Save and Game ID..."

Delete the highlighted text, click "Okay," and I'm all done there.
If you wish to skip customising the EBOOT, just scroll down to the part two of this tutorial to find out how to finish the job and transfer it to your PSP.
PART 1-B: CUSTOMISING THE EBOOT
Once you've got all your boxes filled out and everything ready to go, it's time to customize the EBOOT! Near the bottom of the window is a button labled "Customize the EBOOT (+)". Click on it and the window should expand to give you more options. Here's what I've made up for "Warhawk."
The thumbnail icon (which is the game icon that shows up on the PSP's XMB and is labeled ICON0.png in Popstation:
And here's what I've made for the background (labeled PIC1.png in Popstation):

Feel free to use those, or open up your favorite image editing program and make your own! The thumbnail icon should be 144x80 pixels, and the background should be 480x272 pixels.
Once you've got the images, click on the "Browse" button next to the corresponding boxes (the button that looks like a folder, not the floppy disk) and find your images. It's also possible to add in audio clips or animated thumbnails that play when you highlight the game, but it's a bit too complicated for my liking so I've only done it once.
Anyways, once you've got everything filled out, we're ready to create the EBOOT.
PART 2: CREATING THE EBOOT AND TRANSFERRING IT TO YOUR PSP
Okay, before we move on, double-check to make sure everything is filled out correctly and that your game title, game save, and game ID are all correct. It's not a giant deal to remake an EBOOT if something wasn't right, but it wastes precious time you could be spending playing the game!
Anyways, go to the bottom of the window and click "Go..." A small window will pop up with information about the conversion progress and how long it's taken so far. When it's done, a window will appear that says "Conversion done.
Now, either insert your Memory Stick into your computer or put it in your PSP, connect the PSP to your computer using a USB cord, and put it into USB Mode. Find the folder Popstation created - in this case, it will be titled "Warhawk" - and it should have your EBOOT along with a file named KEYS.BIN. (You need to have KEYS.BIN in the folder when you copy it over for certain lower firmwares, but even though I've got the most recent CFW version, I include it anyways.) Copy the folder itself to X:\PSP\GAME, where X is the letter representing your Memory Stick. Mine, for example, is E. Once it finishes copying, you're done! Exit USB mode, or safely remove the Memory Stick and put it in your PSP, and go to your "Games" section. It should be there, ready to go. Highlight it, press X, and have fun!
Congratulations, you've put a PlayStation game on your PSP! Wasn't that easy? If you have any questions or have spotted a problem with the guide, please post here or send me a PM and I'll address it ASAP. Thanks!
P.S. Here's a link to all of the EBOOT images I've made for my games. Click!