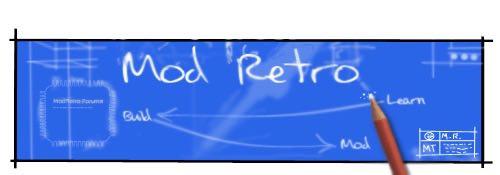DarkWing
Member
While playing with this setup I was taking some notes an though compiling this into a step by step guide would benefit the community more than sitting on my laptop so after a bit of effort there it is.
This guide will help you setting up a Raspberry Pi to stream games to a PS2.
The point of this is to by pass the PS2 slow USB1 slot and basically run games and FMV at near full speed. So far haven't come across a laggy FMV with this setup.
This setup look lengthy but is actually quite straight forward when you know what is involve, it should take between 30min to probably more than an hour depending of how familiar your are with Linux. I’ve also tried to make this guide as simple as possible so that it is not necessary to have experience with Linux although some basic understanding is preferred.
If you found this guide helpful feel free to Buy Me a Coffee to support this
What you will need
- PS2 which works with FMCB
- Memory card with FMCB and Open Ps2 Loader installed
- Raspberry pi 2 or 3 or other hardware compatible with Rasbian which has the required ports (Ethernet, usb, etc…)
- USB drive, would suggest to at least get a 32gb
- Keyboard, mouse, micro SD card
- Micro usb power supply for the Pi, most android phone charger works
- Ethernet cable (a normal Cat5 or Cat6, not cross over)
- Modem/router (only for initial setup)
Let’s start!
1. USB drive
1.1. fat32 vs NTFS formating
When it comes to formatting your USB drive to work with SMB you have 2 options:
- FAT32 which can be manage on both Mac and Windows but you are limited to having iso’s under 4gb.
There is ways to get around this but require splitting the files which make this process a bit tedious.
- NTFS which has no size limit and is a native windows format but is not supported on mac by default.
Based on this, NTFS is a no brainer because most of the games I wanted to play are over the 4gb limit.
The only issue is, as a mac user, I had to look for a way to access and manage the files.
I went down the path of using an extension called Tuxera NTFS which as a 15 days trial.
An alternative would be to install Parallel or something similar and run windows.
1.2. ISO’s
You will need to follow the naming convention for your ISO’s.
If you don’t do this they will not show up.
It’s actually quite straight forward, you need to follow only 2 points:
- Make sure your ISO name are not excessively long
- Make sure your game as a game id at the begin of it’s name
The game ID can be easily found online, just search the name of your game and add game id at the end of your search terms. Usual the search will return a gamefaqs.com page which has all those ID’s for each region.
The format to follow is REGION_123.45.Name of Your Game.iso
You can have space in the name section but the region and ID need to follow the exact same format.
So for example if you have an iso called :
Shin Megami Tensei: Devil Summoner: Raidou Kuzunoha vs. the Soulless Army (USA).iso
You could rename it:
SLUS_214.31.Shin Megami Tensei RK vs SA.iso
1.3. Folder structure
Last thing to keep in mind is that OPL requires a specific folder structure on the USB so that it can access your files.
For more info check the OPL wiki page https://bitbucket.org/ShaolinAssassin/open-ps2-loader-0.9.3-documentation-project/wiki/tree-structure
Based on that page the folder structure will be created automatically when launch OPL for the first time.
So a way to get this on a fresh setup would be to plug your USB drive in a the PS2, run OPL and launch loading from USB. Alternatively you should be able to just create a folder called DVD.
When you are done with your OPL folder(s), move your ISO to the DVD folder,
create a new folder at the root of your USB, call it PS2SMB and move all the files/folders into it.
This guide will help you setting up a Raspberry Pi to stream games to a PS2.
The point of this is to by pass the PS2 slow USB1 slot and basically run games and FMV at near full speed. So far haven't come across a laggy FMV with this setup.
This setup look lengthy but is actually quite straight forward when you know what is involve, it should take between 30min to probably more than an hour depending of how familiar your are with Linux. I’ve also tried to make this guide as simple as possible so that it is not necessary to have experience with Linux although some basic understanding is preferred.
If you found this guide helpful feel free to Buy Me a Coffee to support this
What you will need
- PS2 which works with FMCB
- Memory card with FMCB and Open Ps2 Loader installed
- Raspberry pi 2 or 3 or other hardware compatible with Rasbian which has the required ports (Ethernet, usb, etc…)
- USB drive, would suggest to at least get a 32gb
- Keyboard, mouse, micro SD card
- Micro usb power supply for the Pi, most android phone charger works
- Ethernet cable (a normal Cat5 or Cat6, not cross over)
- Modem/router (only for initial setup)
Let’s start!
1. USB drive
1.1. fat32 vs NTFS formating
When it comes to formatting your USB drive to work with SMB you have 2 options:
- FAT32 which can be manage on both Mac and Windows but you are limited to having iso’s under 4gb.
There is ways to get around this but require splitting the files which make this process a bit tedious.
- NTFS which has no size limit and is a native windows format but is not supported on mac by default.
Based on this, NTFS is a no brainer because most of the games I wanted to play are over the 4gb limit.
The only issue is, as a mac user, I had to look for a way to access and manage the files.
I went down the path of using an extension called Tuxera NTFS which as a 15 days trial.
An alternative would be to install Parallel or something similar and run windows.
1.2. ISO’s
You will need to follow the naming convention for your ISO’s.
If you don’t do this they will not show up.
It’s actually quite straight forward, you need to follow only 2 points:
- Make sure your ISO name are not excessively long
- Make sure your game as a game id at the begin of it’s name
The game ID can be easily found online, just search the name of your game and add game id at the end of your search terms. Usual the search will return a gamefaqs.com page which has all those ID’s for each region.
The format to follow is REGION_123.45.Name of Your Game.iso
You can have space in the name section but the region and ID need to follow the exact same format.
So for example if you have an iso called :
Shin Megami Tensei: Devil Summoner: Raidou Kuzunoha vs. the Soulless Army (USA).iso
You could rename it:
SLUS_214.31.Shin Megami Tensei RK vs SA.iso
1.3. Folder structure
Last thing to keep in mind is that OPL requires a specific folder structure on the USB so that it can access your files.
For more info check the OPL wiki page https://bitbucket.org/ShaolinAssassin/open-ps2-loader-0.9.3-documentation-project/wiki/tree-structure
Based on that page the folder structure will be created automatically when launch OPL for the first time.
So a way to get this on a fresh setup would be to plug your USB drive in a the PS2, run OPL and launch loading from USB. Alternatively you should be able to just create a folder called DVD.
When you are done with your OPL folder(s), move your ISO to the DVD folder,
create a new folder at the root of your USB, call it PS2SMB and move all the files/folders into it.